Using Boot Camp Assistant, you can install Windows 7 on your Intel-based Mac computer in its own partition. You'll have a dual-boot system with your Mac OS on one partition and Windows on another. See the prerequisites below to see what you'll need to do this. In Windows on your Mac, click in the right side of the taskbar, click the Boot Camp icon, then choose Boot Camp Control Panel. If a User Account Control dialog appears, click Yes. Select the startup disk that has the default operating system you want to use. If you want to start up using the default operating system now, click Restart. Bootcamp (Boot Camp Assistant) is essentially Apple's way of welcoming Microsoft into its walled garden in a roundabout way. In other words, it allows you to install Windows on a Mac computer by partitioning the disk and letting you dual-boot a laptop or desktop.
macOS 10.13 High Sierra has now been released, and one of the major features is a new filesystem called APFS. APFS is not just a filesystem to replace HFS+, but also replaces Core Storage as the volume manager. How does this affect Boot Camp? Let's dive in a bit and look at the progression of partitioning changes since Boot Camp was introduced. I'll then discuss how this affects High Sierra and finally some guesses on where this is all leading.
In the beginning
When Mac OS X was introduced, the partition scheme was the GUID Partition Table, or GPT. Intel-based Macs are different from PPC-based Macs, as they used EFI to boot the operating system. Earlier builds of the original version of Mac OS X could boot on FDisk partitioned disks, but past those earlier builds, GPT was the partition scheme that all Intel-based Macs started with. The specification for EFI requires an EFI partition at the start of the disk, and Apple-partitioned disks had a 200 MB empty EFI partition. After the EFI partition was a HFS+ partition that contained Mac OS X. The EFI partition did not contain the boot loader for Mac OS X. The boot loader was located on the HFS+ volume in /System/Library/CoreServices.
When Boot Camp was introduced to the Mac, Windows XP was all the rage. Can bluestacks run on mac. Windows had a very different way of booting, based on a Master Boot Record (MBR), sometimes refered to this as 'Legacy Booting'. EFI can be compatible with legacy booting, but on Windows PCs, the firmware is set to tell EFI to boot in Legacy mode to an MBR disk. Since Windows XP was expecting an MBR partitioned disk when booting, a Boot Camp partition needed to exist on a GPT partitioned disk, but also look like a MBR partitioned disk.
Boot Camp booting solved this problem by modifying the guard (or protective) MBR to look like a standard MBR. The guard MBR is part of the GPT specification that prevents legacy disk utilities as seeing GPT disks as unformatted. The guard MBR is a single partition MBR that lists the single partition as a type of 'Unknown' and covers the entire disk. A legacy disk manager can read the guard MBR as a standard MBR but would only show an unknown type for the entire disk. Apple leveraged the guard MBR in the GPT specification and created a hybrid MBR. The hybrid MBR maps the first 4 GPT partitions to the 4 MBR partition (the MBR only supports 4 partitions, called 'primary partitions'). Since Mac OS X GPT partitioned disks only had 2 partitions (the EFI partition and the HFS+ partition), it was a direct mapping. When Windows XP booted, the Mac EFI firmware passed control to the boot code in the same disk sector as the hybrid MBR (which is the first sector on the disk). This boot code looked up what partition was flagged in the MBR, and then passed control to the the volume boot record that was on the flagged partition. Windows then booted up in Legacy mode.
EFI Bootable Windows
With the release of Windows 8, there was a push to start EFI booting Windows client machines. PC BIOS had long supported EFI, but it was usually set to emulate legacy booting on Windows clients (though Windows servers tended to favor EFI booting). Apple updated the Mac firmware to support EFI booting of Windows, along with legacy booting (Macs around 2013 could boot Windows in both Legacy and EFI modes).
Booting Windows in a Boot Camp partition via EFI was very different from legacy booting. The hybrid MBR was not longer required (in fact, if it was there, the Mac tried to legacy boot). When the Windows volume was selected, control was passed off to the Windows boot loader on the EFI partition (that first partition that gets created when formatting as GPT). This boot loader reads the Window's BCD (Boot Configuration Data) file that contains the GUID of the partition of the Windows install. Control is then passed to the boot loader on the Windows install and booting continues into Windows.
Core Storage and Fusion Drives
With the introduction of Fusion drives with Mac OS X 10.7 Lion, where a Solid State drive and spinning platter disk are combined to be presented as a single volume, things got a bit more complicated. Core Storage was introduced as a volume manager to support this feature (as well as other features such as File Vault 2 and the recovery partition). Windows was unaware of Core Storage and so the Windows partition needed to be created outside of Core storage. Mac OS X still used HFS+ as the filesystem, and a second HFS+ partition was added. The second HFS+ partition was the Recovery Partition, and was created to support installing the OS from the App Store, as well as booting to a partition that was encrypted with File Vault 2. For Boot Camp, this meant that there were now 4 partitions on most drives: EFI, Recovery, Mac, and a Boot Camp (Windows) partition. Legacy could still work for older versions of Windows (since the MBR contained only 4 primary partitions).
EFI only Macs
Around 2015, Apple released Macs that only supported EFI booting of Windows. Only Windows 8 or later was supported for booting Windows in Boot Camp. The Info.plist inside the Boot Camp Assistant outlines the starting models that are UEFI only:
The Info.plist also gives some great information on what models supported 32-bit Windows and installation via a thumb drive versus just an ISO (see my post on Apple Boot Camp No Longer Requires USB Flash Drive to Install Windows in El Capitan for more info on that.)
SIP / macOS 10.11 El Capitan
In macOS 10.11 El Capitan, Apple introduced System Integrity Protection (SIP) that prevents even root from doing certain operations. Two specific protections related to Boot Camp were included with SIP: Setting the Startup Disk and writing the Master Boot Record.
Startup Disk
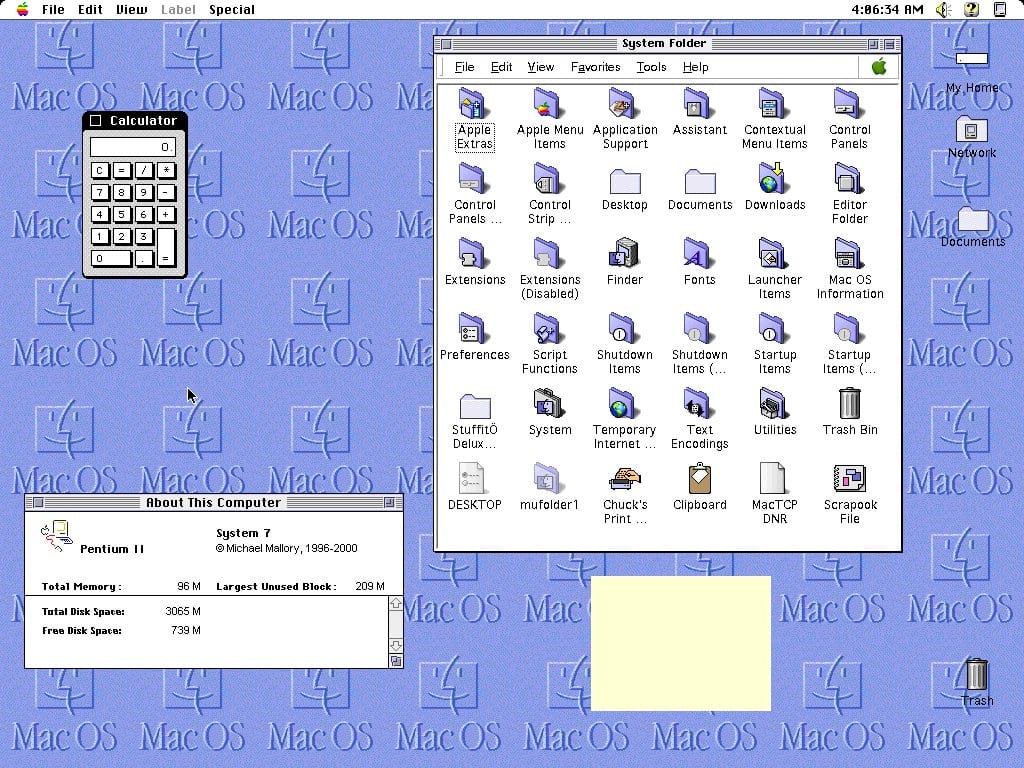
Prior to 10.11, setting the startup disk was usually done by using the 'bless' tool on the command line (or via the Startup Disk Preference Pane). SIP required any app that set the startup disk to have a special entitlement and bless did not have that entitlement. Another tool, systemsetup, had the correct entitlement, but systemsetup would only set the startup disk for SIP protected versions of macOS. This meant that only 10.11 and 10.12 macOS versions could be selected. You could no longer select the startup disk for Windows via the command line or programmatically. You could still set the startup disk via the Startup Disk Preference Pane or hold down the option during startup. You could also disable SIP via the recovery partition. Learn to play piano on computer.
Writing the Master Boot Record
Writing the Master Boot Record requires direct access to the disk. Any process that can write the Master Boot Record can write to any data on the disk. This was prevented by SIP so a process couldn't change system files by writing directly to the disk. This also meant that a disk that was set up with a hybrid master boot record could not be changed to a guard master boot record. This doesn't seem like a big deal, since most modern Macs (since 2013) could boot Windows via EFI. However, when creating a Boot Camp partition, the disk arbitration framework created a hybrid master boot record whenever a new FAT or exFAT partition was created (either with Disk Utility, Boot Camp Assistant, or the diskutil command line). This prevents Windows from booting in EFI mode since the existence of a hybrid master boot record told the firmware to boot Windows in Legacy mode. Recent Macs only supported EFI booting of Windows, so booting would fail. To resolve this, SIP had to be disabled to write a new Master Boot Record (or boot into the Windows installer and it would correct the issue as well during the installation).
APFS / macOS 10.13 High Sierra
Which brings us to macOS 10.13 High Sierra. macOS 10.13 High Sierra introduced changes to the filesystem, volume manager, the partition setup, and SIP.
The new filesystem modernizes the file system on the Mac and introduces a new volume manager. Both the file system and the volume manager are named APFS. The recovery partition is no longer a separate GPT partition, but is now included in the AFPS volume manager. The GPT partition table is simplified: EFI, APFS, and the Boot Camp (Windows) partition. Disk Utility (including the command line utility diskutil) has been updated to correctly re-partition APFS and create FAT/exFAT partitions outside the APFS volume manager. In fact, the core storage commands are nearly identical to the APFS command in the command line diskutil. For instance, here is how you create a Boot Camp partition in Core Storage and APFS:

Prior to 10.11, setting the startup disk was usually done by using the 'bless' tool on the command line (or via the Startup Disk Preference Pane). SIP required any app that set the startup disk to have a special entitlement and bless did not have that entitlement. Another tool, systemsetup, had the correct entitlement, but systemsetup would only set the startup disk for SIP protected versions of macOS. This meant that only 10.11 and 10.12 macOS versions could be selected. You could no longer select the startup disk for Windows via the command line or programmatically. You could still set the startup disk via the Startup Disk Preference Pane or hold down the option during startup. You could also disable SIP via the recovery partition. Learn to play piano on computer.
Writing the Master Boot Record
Writing the Master Boot Record requires direct access to the disk. Any process that can write the Master Boot Record can write to any data on the disk. This was prevented by SIP so a process couldn't change system files by writing directly to the disk. This also meant that a disk that was set up with a hybrid master boot record could not be changed to a guard master boot record. This doesn't seem like a big deal, since most modern Macs (since 2013) could boot Windows via EFI. However, when creating a Boot Camp partition, the disk arbitration framework created a hybrid master boot record whenever a new FAT or exFAT partition was created (either with Disk Utility, Boot Camp Assistant, or the diskutil command line). This prevents Windows from booting in EFI mode since the existence of a hybrid master boot record told the firmware to boot Windows in Legacy mode. Recent Macs only supported EFI booting of Windows, so booting would fail. To resolve this, SIP had to be disabled to write a new Master Boot Record (or boot into the Windows installer and it would correct the issue as well during the installation).
APFS / macOS 10.13 High Sierra
Which brings us to macOS 10.13 High Sierra. macOS 10.13 High Sierra introduced changes to the filesystem, volume manager, the partition setup, and SIP.
The new filesystem modernizes the file system on the Mac and introduces a new volume manager. Both the file system and the volume manager are named APFS. The recovery partition is no longer a separate GPT partition, but is now included in the AFPS volume manager. The GPT partition table is simplified: EFI, APFS, and the Boot Camp (Windows) partition. Disk Utility (including the command line utility diskutil) has been updated to correctly re-partition APFS and create FAT/exFAT partitions outside the APFS volume manager. In fact, the core storage commands are nearly identical to the APFS command in the command line diskutil. For instance, here is how you create a Boot Camp partition in Core Storage and APFS:
The good news is that when a partition is created as FAT or exFAT, a hybrid MBR is no longer written, and Windows is not prevented from booting in EFI mode. SIP also was tweaked so that root could no longer read the Master Boot Record (or directly from the raw disk).
Looking to the future / Secure Boot
There is lots of signs that Apple is going to be supporting Secure Boot for macOS in the near future. macOS 10.13 High Sierra has a private framework called SecureBoot.bundle. The Boot Camp Assistant entitlements file contains a new key that suggests secure booting for Windows:
This implies a couple of things for Secure Boot. First, the EFI firmware on new Macs (and potentially a firmware update to existing Macs) would include an Apple-signed certificate that verifies the EFI boot loader (which may or may not still reside in /System/Library/CoreServices). The certificates could be stored in the secure enclave that is currently in TouchBar Macs or in the EFI firmware.
Second, I would also expect that the EFI firmware would contain the Microsoft certificate that would allow Windows 10 to secure boot. The systemsetup command would then allow any trusted EFI boot loader to be selected.
I would be surprised if Apple allowed you to add your own certificates that are trusted, but it could be a process that is only allowed in the Recovery Partition. I also expect that Apple will only trust the Microsoft certificate for booting Windows, and not the Microsoft certificate that allows PCs to trust 3rd Party signed certificates.
High Sierra is the start of some major changes associated with the disk, including a new file system and a new volume manager. Boot Camp is still very much supported with the changes. High Sierra sets the stage for changes in booting both macOS and Windows.
Many times you want to install Windows 10 on a Mac computer with the intention of running your favorite windows games, applications which don't have a version for Mac OS, or solve some Windows issue especially for boot-related issues. Regardless of the causes, you need to first create a Windows 10 bootable USB from ISO on Mac OS. As a Mac users, you might know that Apple provides an custom-tailored solution called Bootcamp to help create a Windows bootable USB. But in fact, creating Windows bootable USB on Mac isn't as straightforward as you think, in the creating process, naturally there will be a variety of problems.
We've also received lots of emails from readers asking why Bootcamp wouldn't allow me to use Windows 10, despite the fact that my laptop is compatible. BootCamp doesn't always work well, especially in creating Windows 10 bootable USB installation media, the most common errors you will encounter: 'failed to load BOOTMGR' or 'not Enough Space'. Another reason is Apple has already stripped the ability to make Windows 10 bootable USB in last release of Mac OS, and it is a problem because that require uses other tools. It's believed that each software has its own pros and cons, Boot Camp is no exception. But it's still a outstanding tool which is developed by Apple, so, this article will give priority to Boot Camp and also shows 4 intuitive approach to help you make a Windows 10 bootable USB on mac with or without Boot Cam Assistant.
Method #1: Create A Bootable Windows 10/8/7 USB on Mac with Bootcamp
As a dual-boot booting tool, Boot Camp Assistant is highly regarded in the field of creating Windows 7/8/10 bootable USB since it was released, it provides the ability to download drivers, re-partition, and add new partition on your Mac. But sometimes you will find bootcamp tool doesn't allow any customization of the process. Before using it, you need to know that your USB installation media will be formatted as FAT32 file system, which can't store files larger than 4 GB. Let's see how it works.
Step 1. First of all, make sure you've download a Windows 10, or Win7, 8 ISO image file on your Mac computer. Free safari download for mac os x. Then you need to move ISO file to your USB drive by using Boot Cam.
Step 2. Now, insert your USB dive with at least 8GB to your Mac computer, make sure you've created a copy for your important file because your USB will be formatted.
Step 3. Launch the Boot Cam Assistant from Utilities, then check the two options: Create a Windows installation disk and Install Windows 7 or later version. Click Continue to proceed.
Step 4. when you go to this step, Boot Cam Assistant will detect and locate your ISO image file, click choose button to find and import the right one, and click continue. It may take some times to format your USB, please wait.
Step 5. When the process is complete, you will see that your USB drive will be renamed as WINNSTALL, this is your windows 10 bootable USB tool! Click Quit to close the app and then Eject the USB drive.
That's it! You've successfully made a bootable USB drive with Windows 10 OS, and you can use it to configure new Windows 10 PCs from scratch.
Method #2: Create A Bootable Windows 10 USB On Mac with WonderISO
Making a bootable USB is not as easy as copying ISO file to your USB drive,it requires professional ISO writing tool to burn it to USB drive instead of copying. For Mac users, There may have many chance to encounter some unknown errors when using Bootcamp to create a Windows 10 USB disk on Mac, like Bootcamp failed to load bootmgr, not recognizing iso or usb not enough space,etc. So you desperately need to find a way to create bootable USB without Bootcamp.
Fortunately, PassCue for ISO is a wonderful tool which can burn, create, edit and extract ISO files from any files, folders and operating system files. It has been adopted on a large scale by various users and widely recommended. It provides 5 key functions for your ISO operations including: Burn ISO, Extract ISO, Edit ISO, Create ISO and copy disc, it works very effectively in both Windows and Mac OS.
Step 1. Get the software downloaded from above button and install it on your Mac with proper step instructions. Launch the tool with admin privileges to enable every kind of possible authorities. Once the tool screen turns up, you should see there are five functions including Burn, Extract, Cretae, Edit and Copy Disc. To make a Windows 10 bootable USB, then you need to choose the first option 'Burn' and next.
Step 2. As you can see, you're allowed to create a Windows 10 bootable disk with USB drive or DVD/CD, here, just insert your USB drive to your Mac, then import ISO file by clicking browse button. Select your file format from the 'System File' section as FAT, FAT 32, NTFS.
Statscenter 1 4 – monitor system statistics. Step 3. In the partition style, it provide two mode to choose based on your ISO file: MBR or UEFI. If MBR won't boot, then change UEFI mode to create again. When all settings are complete, click Burn button to begin, it will take 5 - 10 minutes to complete the burning process.
Step 4. When the burning is complete, you can open your USB drive and see there are many boot files inside it. Take out of your USB drive and try to install Windows OS on your other computers.
As you can see, this method is so easy and safe! Never damages your ISO file. If you don't find the method satisfactory and have plans to try out a different approach, you are most welcome to do so.
Part 3 : Create A Windows 10 Bootable USB on Mac without Bootcamp
As we mentioned above, creating a bootable USB Windows 7/8/10 on mac OS isn't as simple as you might think. You will need Terminal tool on Mac to perform some command. Before we start make sure you have an effective ISO file and have USB flash drive with not less than 4GB capacity. Here are the steps to be performed on a Mac to create a Windows 10 USB Bootable Installation Drive on mac.
Step 1. Connect your USB drive to your Mac.
Step 2. Open a Terminal (under Utilities)
Step 3. Now you need to Run diskutil list and confirm the device node assigned to your USB flash media disk2.
Step 4. Type the following command.
hdiutil convert -format UDRW -o ~/path/to/windows-10-iso.img ~/path/to/windows-10-iso.iso
Step 5. Replace /path/to/downloaded.iso with the path to where the image file is located; for example, ./windows10.iso). This command will convert the ISO file to IMG format.
Step 6. Mediainfo 17 10. Type the following command to check the location of your USB drive:
diskutil list
Mac Os Sierra Iso
Step 7. Next, you need to type the command to Unmount the USB drive, then replace /dev/diskX with the location of your USB drive.
diskutil unmountDisk /dev/diskX
Download Mac Os High Sierra
Step 8. Finally, run the following command to create Windows 10/8/7 bootable USB on Mac.
sudo dd if=/path/to/windows-10-iso.img of=/dev/rdiskX bs=1m
Mac Os High Sierra Update
Step 9 . Then try to replace /path/to/windows-10-iso with the real filepath of the ISO file and /dev/diskX with the location of the USB drive. This command will take some time, and once it's complete, you can eject the USB drive by this command: diskutil eject /dev/diskX
Once the process is complete, you can see the data will be copied and your USB will be bootable.
Part 4 : Create Bootable USB Windows 10 on Mac with UNetbootin
UNetbootin is free software and the latest release of new features in UNetbootin focuses on cross-platform technology that allows you create bootable Live USB drives for Ubuntu, Fedora, and other Linux distributions without a CD. It can run on Mac, Windows and Linux. https://quisnakanes1982.wixsite.com/charitydownload/post/imovie-export-video. Now, I will show a detailed tutorial.
Step 1. Like other method 1, you can also need to check the path name of the USB drive. After you insert your USB to your Mac, open the Disk utility on Mac OS X, select the USB drive from the left panel and click Info button. Write down the USB name info for the next usage.
Step 2. Now, you need to download UNetbootin tool then install it on your Mac, launch it. And copy the app to the /Application folder. Select the Diskimage button and import your ISO image file.
Step 3. In the panel, select the USB drive in the Type option, and select your USB drive on UNetbootin. Click on the OK button and wait to the process end!
In my opintion, It's easy to use and doesn't damages your system. But there still some users reported that UNetbootin is not working. Good luck to you!
